Estimated reading time: 5 minutes
- Windows Terminal Docker Container
- Docker Quickstart Terminal Windows
- Docker Command Line Windows Install
- Start Docker Windows
- Docker Quickstart Terminal
- Docker Terminal Windows 7
Install Docker Engine. Estimated reading time: 5 minutes. Supported platforms. Docker Engine is available on a variety of Linux platforms, macOS and Windows 10 through Docker Desktop, and as a static binary installation.Find your preferred operating system below. Get started quickly with Windows Subsystem for Linux (WSL2) today!Learn how to spin up Docker containers on your computer and use the fantastic new Windows Terminal.I have also added a Kali Linux video to show you how to get Kali working with WSL 2. Microsoft now ships Windows 10 with a Linux Kernel! Amazing to see how Microsoft have changed in recent years. Docker attach will let you connect to your Docker container, but this isn't really the same thing as ssh. If your container is running a webserver, for example, docker attach will probably connect you to the stdout of the web server process. It won't necessarily give you a shell. Getting Started with Docker. Take a walkthrough that covers writing your first app, data storage, networking, and swarms, and ends with your app running on production servers in the cloud. Can I install Docker Desktop on Windows 10 Home? What are the system requirements for Docker Desktop? Docker Compose is a tool for defining and running multi-container Docker applications. With Compose, you use a YAML file to configure your application's services. Then, with a single command, you create and start all the services from your configuration. Docker Compose installs automatically with.
Supported platforms
Docker Engine is available on a variety of Linux platforms,macOS and Windows 10through Docker Desktop, and as a static binary installation. Findyour preferred operating system below.
Desktop
| Platform | x86_64 / amd64 |
|---|---|
| Docker Desktop for Mac (macOS) | |
| Docker Desktop for Windows |
Server
Docker provides .deb and .rpm packages from the following Linux distributionsand architectures:
| Platform | x86_64 / amd64 | ARM | ARM64 / AARCH64 |
|---|---|---|---|
| CentOS | |||
| Debian | |||
| Fedora | |||
| Raspbian | |||
| Ubuntu |
Other Linux distributions
Note
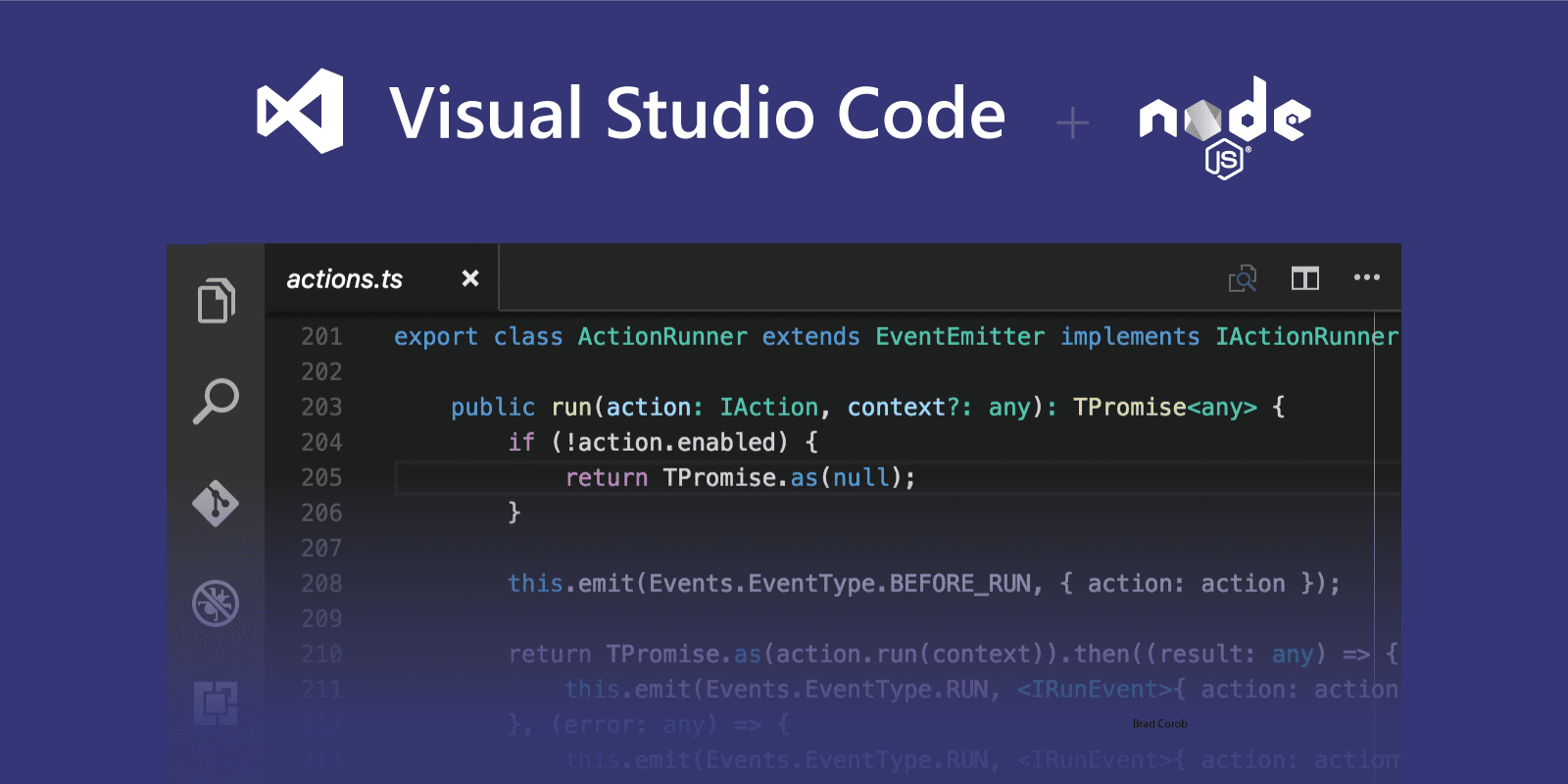
While the instructions below may work, Docker does not test or verifyinstallation on derivatives.
- Users of Debian derivatives such as 'BunsenLabs Linux', 'Kali Linux' or 'LMDE' (Debian-based Mint) should follow the installation instructions forDebian, substituting the version of their distro for thecorresponding Debian release. Refer to the documentation of your distro to findwhich Debian release corresponds with your derivative version.
- Likewise, users of Ubuntu derivatives such as 'Kubuntu', 'Lubuntu' or 'Xubuntu'should follow the installation instructions for Ubuntu,substituting the version of their distro for the corresponding Ubuntu release.Refer to the documentation of your distro to find which Ubuntu releasecorresponds with your derivative version.
- Some Linux distributions are providing a package of Docker Engine through theirpackage repositories. These packages are built and maintained by the Linuxdistribution's package maintainers and may have differences in configurationor built from modified source code. Docker is not involved in releasing thesepackages and bugs or issues involving these packages should be reported inyour Linux distribution's issue tracker.
Docker provides binaries for manual installation of Docker Engine.These binaries are statically linked and can be used on any Linux distribution.
Release channels
Docker Engine has three types of update channels, stable, test,and nightly:
- The Stable channel gives you latest releases for general availability.
- The Test channel gives pre-releases that are ready for testing beforegeneral availability (GA).
- The Nightly channel gives you latest builds of work in progress for thenext major release.
Stable
Year-month releases are made from a release branch diverged from the masterbranch. The branch is created with format ., for example19.03. The year-month name indicates the earliest possible calendarmonth to expect the release to be generally available. All further patchreleases are performed from that branch. For example, once v19.03.0 isreleased, all subsequent patch releases are built from the 19.03 branch.
Test
In preparation for a new year-month release, a branch is created fromthe master branch with format YY.mm when the milestones desired byDocker for the release have achieved feature-complete. Pre-releasessuch as betas and release candidates are conducted from their respective releasebranches. Patch releases and the corresponding pre-releases are performedfrom within the corresponding release branch.

Nightly
Nightly builds give you the latest builds of work in progress for the next majorrelease. They are created once per day from the master branch with the versionformat:
where the time is the commit time in UTC and the final suffix is the prefixof the commit hash, for example 0.0.0-20180720214833-f61e0f7.
These builds allow for testing from the latest code on the master branch. Noqualifications or guarantees are made for the nightly builds.
Support
Docker Engine releases of a year-month branch are supported with patches asneeded for one month after the next year-month general availability release.
This means bug reports and backports to release branches are assesseduntil the end-of-life date.
After the year-month branch has reached end-of-life, the branch may bedeleted from the repository.
Backporting
Backports to the Docker products are prioritized by the Docker company. ADocker employee or repository maintainer will endeavour to ensure sensiblebugfixes make it into active releases.
If there are important fixes that ought to be considered for backport toactive release branches, be sure to highlight this in the PR descriptionor by adding a comment to the PR.
Upgrade path
Patch releases are always backward compatible with its year-month version.
Licensing
Windows Terminal Docker Container
Docker is licensed under the Apache License, Version 2.0. SeeLICENSE for the fulllicense text.
Reporting security issues

The Docker maintainers take security seriously. If you discover a securityissue, please bring it to their attention right away!
Please DO NOT file a public issue; instead send your report privatelyto security@docker.com.
Security reports are greatly appreciated, and Docker will publicly thank youfor it.
Get started
After setting up Docker, you can learn the basics withGetting started with Docker.
docker, installation, install, Docker Engine, Docker Engine, docker editions, stable, edgeToday, 2021, anywhere you interview you for a Software Engineering position will probably be asked about Docker. You will be asked what it is, how it works, for what it is used, and how it is different/same to Kubernetes <– not covered here.
Installing Docker
First, how do we install Docker? https://www.docker.com/get-started. Download it for your favorite OS and install it. Docker runs at the OS level, so it does not require (too) much hardware in order to work correctly. That said, although Docker runs at the OS level and technically does not require Hyper-V, there are some components of Docker, especially on Windows, that will need Hyper-V ¯_(ツ)_/¯.
Once Docker is installed (I'm using 20.10.5 on Windows 10), you should be able to open a PowerShell or Cmd terminal or a Bash Terminal or whatever your favorite terminal is and simply run the command 'docker' and get a long list of Cli Commands.
Congratulations, docker is intalled and running !
Images
Once you have Docker successfully installed you'll need to load an OS image of your choice so you can run your applications. Ubuntu is available by default, you can run a command to search for the name of the image and get back results
Pull Image
An image can be pulled from the default Docker registry or from a locally hosted location. For example, if you host a docker image repo locally such as https://mydockerrepo.com/ubuntu.18.04 or https://mydockerrepo.com/ubuntu.20.04
Docker does not need the http/https in the url path, it just uses namespaces to uniquely identify images once they are installed, so the names of the location or a tag are usually enough to help pull an image.
Pull Ubuntu 18.04 from Docker registry
Pull Ubuntu 18.04 from local Docker repo
Run
Docker is installed, you are able to pull docker images, what is next? The answer is run the image within an actual container. The image has been downloaded and can be seen by docker, running the docker images command will list the image:
The command to actually run the docker image within a container is docker run. But there are a few ways to run the image:
- Attached
- Detached
- Named vs random name
Attached
Attached means that the current terminal will be 'hi-jacked' when the container runs. You have the option to have interactive (-i) or non-interactive STDIN so that you can enter commands via the terminal. Ctrl-C or typing exit will cause the container to stop, you will not lose any data.
Running in attached mode is convenient when you want to be able to interact with the container directly from the terminal you use to run the container. You can start a process or perhaps update the container.
Again, the command to start a container in attached mode is one of two:
if your container is already running in detached mode (see below), you can attach to it by using this command:
Detached
Detached means that the container will run in the background, like a daemon. You can use ssh tools to interact with the container like a standard OS or simply attach to a detached container with the command docker attach [container name]
The command to start a container in detached mode is:
Named vs random name
When starting a container it is best practice to explictly name your container, otherwise docker will create a new container out of the image you are running with a random name. The random names docker choose are interesting and worth mentioning. Docker uses a verb and the name of a famous scientist (celebrity). Here are some sample names that docker comes up with :
- hungry_cerf
- relaxed_hofstadter
- condescending_carver
- gracious_brattain
- cranky_villani
- angry_gauss
If we start the same image without a name a few times without an explicte name provided we get random names. In our case docker generated agitated_johnson and strange_chaum. The command docker ps -a lists the docker containers with names.
Docker Quickstart Terminal Windows
If we wanted to relaunch a container that we exited, we could run with the name that was created:
A way to test that it is the same image (for santiy-check/learning purposes) is to create a container, create an empty file in a temp directory, then exit the container. Then exec back into the container by name and verify the file created still exists.
Docker Command Line Windows Install
Changes
In the sanity-check example just above I mention creating a file, exiting the container, and then restarting the container. The file should still exist, and it does. But what other changes can we make to the container? There are many use-cases for this, perhaps we have a docker container that is running PiHole (https://pi-hole.net/) and we need to update PiHole or perhaps we wrote our own application that runs in a container that requires updating or perhaps we want to test running DotNet Core versions of our application and we need to install Dotnet Core.
Whatever the change, if we want to update a container we simply do so and then exit the container. The changes we make are kept until we remove the container.
Install Dot Net Core
I will use the default Ubuntu.1804 image from the Docker registry and install DotNet Core. This example is less about Docker, but will come into play in my next topic about 'commits' or changing docker images.
First step is to verify that I can reach Microsoft's servers. I'll do that with a curl call and if I succeed, I want to add that Microsoft url to my sources.
Start Docker Windows
This image is bare bones, we need to install curl.
Whoa! Lots of steps, but because this is a bare bones Ubuntu 18.04 image, there is very little pre-loaded. So I loaded curl, wget, updated package manager to know about Microsoft and finally installed dot net core 3.1.
Volumes
Now that we have dotnet core running, lets test that we can run a DotNet Core 3.1 application. The application is built on the host machine, then it needs to get into the container some how. That is one good use of Docker Volumes. Docker Volumes are similar to mounting devices (/mnt), but Volumes are Docker specific and therefore managed by Docker, not the container-OS.

While the instructions below may work, Docker does not test or verifyinstallation on derivatives.
- Users of Debian derivatives such as 'BunsenLabs Linux', 'Kali Linux' or 'LMDE' (Debian-based Mint) should follow the installation instructions forDebian, substituting the version of their distro for thecorresponding Debian release. Refer to the documentation of your distro to findwhich Debian release corresponds with your derivative version.
- Likewise, users of Ubuntu derivatives such as 'Kubuntu', 'Lubuntu' or 'Xubuntu'should follow the installation instructions for Ubuntu,substituting the version of their distro for the corresponding Ubuntu release.Refer to the documentation of your distro to find which Ubuntu releasecorresponds with your derivative version.
- Some Linux distributions are providing a package of Docker Engine through theirpackage repositories. These packages are built and maintained by the Linuxdistribution's package maintainers and may have differences in configurationor built from modified source code. Docker is not involved in releasing thesepackages and bugs or issues involving these packages should be reported inyour Linux distribution's issue tracker.
Docker provides binaries for manual installation of Docker Engine.These binaries are statically linked and can be used on any Linux distribution.
Release channels
Docker Engine has three types of update channels, stable, test,and nightly:
- The Stable channel gives you latest releases for general availability.
- The Test channel gives pre-releases that are ready for testing beforegeneral availability (GA).
- The Nightly channel gives you latest builds of work in progress for thenext major release.
Stable
Year-month releases are made from a release branch diverged from the masterbranch. The branch is created with format ., for example19.03. The year-month name indicates the earliest possible calendarmonth to expect the release to be generally available. All further patchreleases are performed from that branch. For example, once v19.03.0 isreleased, all subsequent patch releases are built from the 19.03 branch.
Test
In preparation for a new year-month release, a branch is created fromthe master branch with format YY.mm when the milestones desired byDocker for the release have achieved feature-complete. Pre-releasessuch as betas and release candidates are conducted from their respective releasebranches. Patch releases and the corresponding pre-releases are performedfrom within the corresponding release branch.
Nightly
Nightly builds give you the latest builds of work in progress for the next majorrelease. They are created once per day from the master branch with the versionformat:
where the time is the commit time in UTC and the final suffix is the prefixof the commit hash, for example 0.0.0-20180720214833-f61e0f7.
These builds allow for testing from the latest code on the master branch. Noqualifications or guarantees are made for the nightly builds.
Support
Docker Engine releases of a year-month branch are supported with patches asneeded for one month after the next year-month general availability release.
This means bug reports and backports to release branches are assesseduntil the end-of-life date.
After the year-month branch has reached end-of-life, the branch may bedeleted from the repository.
Backporting
Backports to the Docker products are prioritized by the Docker company. ADocker employee or repository maintainer will endeavour to ensure sensiblebugfixes make it into active releases.
If there are important fixes that ought to be considered for backport toactive release branches, be sure to highlight this in the PR descriptionor by adding a comment to the PR.
Upgrade path
Patch releases are always backward compatible with its year-month version.
Licensing
Windows Terminal Docker Container
Docker is licensed under the Apache License, Version 2.0. SeeLICENSE for the fulllicense text.
Reporting security issues
The Docker maintainers take security seriously. If you discover a securityissue, please bring it to their attention right away!
Please DO NOT file a public issue; instead send your report privatelyto security@docker.com.
Security reports are greatly appreciated, and Docker will publicly thank youfor it.
Get started
After setting up Docker, you can learn the basics withGetting started with Docker.
docker, installation, install, Docker Engine, Docker Engine, docker editions, stable, edgeToday, 2021, anywhere you interview you for a Software Engineering position will probably be asked about Docker. You will be asked what it is, how it works, for what it is used, and how it is different/same to Kubernetes <– not covered here.
Installing Docker
First, how do we install Docker? https://www.docker.com/get-started. Download it for your favorite OS and install it. Docker runs at the OS level, so it does not require (too) much hardware in order to work correctly. That said, although Docker runs at the OS level and technically does not require Hyper-V, there are some components of Docker, especially on Windows, that will need Hyper-V ¯_(ツ)_/¯.
Once Docker is installed (I'm using 20.10.5 on Windows 10), you should be able to open a PowerShell or Cmd terminal or a Bash Terminal or whatever your favorite terminal is and simply run the command 'docker' and get a long list of Cli Commands.
Congratulations, docker is intalled and running !
Images
Once you have Docker successfully installed you'll need to load an OS image of your choice so you can run your applications. Ubuntu is available by default, you can run a command to search for the name of the image and get back results
Pull Image
An image can be pulled from the default Docker registry or from a locally hosted location. For example, if you host a docker image repo locally such as https://mydockerrepo.com/ubuntu.18.04 or https://mydockerrepo.com/ubuntu.20.04
Docker does not need the http/https in the url path, it just uses namespaces to uniquely identify images once they are installed, so the names of the location or a tag are usually enough to help pull an image.
Pull Ubuntu 18.04 from Docker registry
Pull Ubuntu 18.04 from local Docker repo
Run
Docker is installed, you are able to pull docker images, what is next? The answer is run the image within an actual container. The image has been downloaded and can be seen by docker, running the docker images command will list the image:
The command to actually run the docker image within a container is docker run. But there are a few ways to run the image:
- Attached
- Detached
- Named vs random name
Attached
Attached means that the current terminal will be 'hi-jacked' when the container runs. You have the option to have interactive (-i) or non-interactive STDIN so that you can enter commands via the terminal. Ctrl-C or typing exit will cause the container to stop, you will not lose any data.
Running in attached mode is convenient when you want to be able to interact with the container directly from the terminal you use to run the container. You can start a process or perhaps update the container.
Again, the command to start a container in attached mode is one of two:
if your container is already running in detached mode (see below), you can attach to it by using this command:
Detached
Detached means that the container will run in the background, like a daemon. You can use ssh tools to interact with the container like a standard OS or simply attach to a detached container with the command docker attach [container name]
The command to start a container in detached mode is:
Named vs random name
When starting a container it is best practice to explictly name your container, otherwise docker will create a new container out of the image you are running with a random name. The random names docker choose are interesting and worth mentioning. Docker uses a verb and the name of a famous scientist (celebrity). Here are some sample names that docker comes up with :
- hungry_cerf
- relaxed_hofstadter
- condescending_carver
- gracious_brattain
- cranky_villani
- angry_gauss
If we start the same image without a name a few times without an explicte name provided we get random names. In our case docker generated agitated_johnson and strange_chaum. The command docker ps -a lists the docker containers with names.
Docker Quickstart Terminal Windows
If we wanted to relaunch a container that we exited, we could run with the name that was created:
A way to test that it is the same image (for santiy-check/learning purposes) is to create a container, create an empty file in a temp directory, then exit the container. Then exec back into the container by name and verify the file created still exists.
Docker Command Line Windows Install
Changes
In the sanity-check example just above I mention creating a file, exiting the container, and then restarting the container. The file should still exist, and it does. But what other changes can we make to the container? There are many use-cases for this, perhaps we have a docker container that is running PiHole (https://pi-hole.net/) and we need to update PiHole or perhaps we wrote our own application that runs in a container that requires updating or perhaps we want to test running DotNet Core versions of our application and we need to install Dotnet Core.
Whatever the change, if we want to update a container we simply do so and then exit the container. The changes we make are kept until we remove the container.
Install Dot Net Core
I will use the default Ubuntu.1804 image from the Docker registry and install DotNet Core. This example is less about Docker, but will come into play in my next topic about 'commits' or changing docker images.
First step is to verify that I can reach Microsoft's servers. I'll do that with a curl call and if I succeed, I want to add that Microsoft url to my sources.
Start Docker Windows
This image is bare bones, we need to install curl.
Whoa! Lots of steps, but because this is a bare bones Ubuntu 18.04 image, there is very little pre-loaded. So I loaded curl, wget, updated package manager to know about Microsoft and finally installed dot net core 3.1.
Volumes
Now that we have dotnet core running, lets test that we can run a DotNet Core 3.1 application. The application is built on the host machine, then it needs to get into the container some how. That is one good use of Docker Volumes. Docker Volumes are similar to mounting devices (/mnt), but Volumes are Docker specific and therefore managed by Docker, not the container-OS.
Docker Quickstart Terminal
The command to create a volume from host to container is -v [host_path]:[container_path]
On a Windows machine, this is how I share a directory @ C:dotnetcoreapp I tend to mount a volume:
I have not had luck without using the double forward slashes on Windows to linux distro containers. It works, but if there is a better way, please leave me a comment below.
This code simply uses DotNet Core to determine if this is a Linux OS, and if so, output that the OS was detected as Linux:
With this loaded interractively, I can now run the dotnet core app on the container:
Commit
As a developer, what I appreciate about Docker is that is resembles Git with its cli commands. For me, thinking about docker containers reminds me about source code. With Git we:
- can pull code
- change code
- commit code
- push code
Docker Terminal Windows 7
We have pulled and changed the image by installing curl, wget, updating our apt sources, installing DotNet Core 3.1. That was a lot of work to getting our container to where we needed it to be in order to run our application. We do not to do that everytime we need to run our application on our Docker container.
We can commit all our changes and preserve the state of this container for future use. this is done with the Docekr commit command. First we retrieve the CONTAINER ID of our container. docker ps -a, followed by our commit.
This commit command indicates we want to commit the container with that specific CONTAINER ID with a new name, ubuntu.1804.dotnetcore3.1 and tag dotnetcore3.1. Now that we have commited it, this container will always run with all these changes. You will not need to reinstall any of the software bits.
Dockerfile
All the changes we made above are to an image we pulled from a fresh, clean, stable state. The Ubuntu image did not have wget or dotnet core installed. We installed those once we pulled the image. Another way to build an image is to use a Dockerfile. A dockerfile has a set of instructions that are followed by Docker to make changes to an existing image.
The same changes we made, could be done using a Dockerfile:
- apt update – updated our package list
- apt install curl – so we can make curl calls
- apt install wget – so we download
- apt install dotnet-sdk-3.1 – we installed dotnet core 3.1
This Dockerfile can be executed/loaded by docker using the following command:
This command will create a docker image using the docker hub image Ubuntu @ https://hub.docker.com/_/ubuntu
Once the command executes you should have a Docker image with Dot Net Core 3.1 installed. Now all you need to do is create a container from the image:
Issues on Windows
On my Windows 10×64 machine, I have an issue with Hyper-V being enabled and not being able to run VMWare side by side with Docker. I tend to have to run the following commands when loading VMWare and restarting my machine:
This enables Hyper-V and I can run VMWare and load snapshots.
When I need to run Docker, I tend to run the opposite command and restart my machine:
It is a bit cumbersome to have to restart over and over, but if I am working on Docker, I tend to not be working on VMWare and vice versa.
Conclusion
Docker is awesome! I wanted to cover the basics of Docker, for myself and for anyone else who decides to start playing woti Docker. I look forward to more personal uses with Docker.
